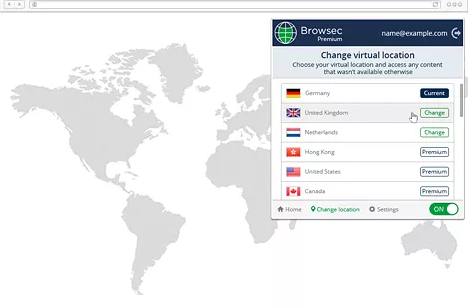We all have to take notes at some or the other time in our lives. It could be for school/university, office work, or just some personal information that you wish to keep safe so that you can read it later on. And while earlier, we had to use the traditional methods of using a pen and paper, the same is not true anymore.
Apple's Mac App of The Year! Apple Editors' Choice on iPad, iPhone, and Mac! Recognized by Apple as the Best Selling Paid Productivity app in 2016, 2015, 2014, and 2013! Students, teachers, and business professionals use Notability daily to take notes, sketch ideas, annotate PDFs, mark-up photos, record lectures, provide audio feedback and more. Combine handwriting, photos and typing in a single note to bring your projects to life. Use a wide range of note-taking and sketching tools to capture every detail. You can even add and annotate PDFs in Notability. It’s the perfect place to create and organize work, school, and life's information! Microsoft OneNote. Microsoft OneNote is a classy stuff that helps you easily capture, organize,. Notability for mac free will assist you in all the tasks relevant to writing and drafting. It is rich and notably good in performance with a list of the features which are excellent for drafting the effecting notes within a short time. Why Important Notability for iPad Free Download.
There are a lot of note-taking applications available on different devices now which have a lot of amazing features. One such application is Notability which is an Apple application. This Apple app is accessible only on the Apple store and can be used on devices like mac, iPhone, and an iPad. However, that doesn’t mean that you cannot download it on Windows and use it for taking notes on it.
In this post, we have described a few details about the Notability app, how it works, and how you can successfully download and use it on your Windows PC.
Notability is an application that allows you to capture your thoughts in the form of a note and work on various projects. With a wide range of tools at your disposal, you can make the entire note-making process fun and productive for you. This is the perfect place for you to create and organize your tasks both in your personal and public life.
Notability Free Download Windows 10
One of the best things about this application is that you can use the tools to explore the ideas in the form of sketches and handwritten notes. And you can make them more appealing, you can use different colors, styles, and so on.
After deciding your notes’ content and exploring ideas, you can focus on your notes and can even share them with your colleagues or other students via Email, Google Drive, and so on.
Download Notability For Ipad Free
And after you have prepared the notes and shared them with others, you also have the option to share the feedback and comments on these notes. You can add both verbal and written comments which makes the entire collaboration process much easier for the work. Plus, due to the cloud storage, you can access your notes anytime you want, regardless of where you are.
Features and Functions of Notability App
Here are a few features and tools of the Notability application that make it such a hit with the users.
Quick Notes Creation
With Notability, it is easy to make quick notes about work, school, or home tasks. You can simply drag the documents, audio, images, etc. to the notes section to start making the notes in your note’s library.
And with different elements like PDFs, audio recordings, and so on, your notes are more detailed and comprehensive.
Apart from that, you also have the ability to work on multiple notes at a time and with the Note Switcher tool, you can easily switch between your notes too.
Smart Keyboard
Notability also includes a smart keyboard that you can use instead of your normal keyboard in order to protect your devices. That’s not all, it also offers you more and better typing services than you would get by using a normal keyboard.
Different Fonts, Colors, and Writing Styles
Another major advantage of using Notability is that it offers you a lot of tools to make your notes more presentable and comprehensible. With a vast range of fonts that are available in the application, you can easily choose the font that matches your artistic needs and makes your notes more legible at the same time.
Apart from the fonts, you also have a wide range of colors to choose from for your notes for both the fonts and the background color. This will make your notes stand out and seem more attractive than normal notes and can be a great way to showcase your artistic talents.
On top of that, Notability also offers diverse writing styles to you that can be accessed via the keyboard toolbar. You can use bulleted lists, cursor controls, numbered lists, and so on to make your write-ups unique and more touched up.
Handwriting Recognition
Now, you can use the trackpad mouse of the app to make your handwriting beautiful and comprehensible but sometimes that’s not the case. A few of us have horrible handwriting which makes it really difficult for others to understand what we have written and here, Notability acts as a savior.
With this application, you can turn your handwritten words to legible text and it is super easy to do so. All you need to do is use the cut tool to select the text that you need to convert and then click on the ‘çonvert to text’ button. This feature is 100% effective and can really make it easier for you to understand your notes later on.
Search
Now, you all know that once you create notes, it is a little difficult to find the exact note you need without going through all the notes first. But you don’t need to do that in the Notability app. One of the best things about the application is the search feature that you can use to find your desired note.
And this doesn’t work just for typed out text but handwritten notes as well. All you need to do is search a particular term and it will display all the text and handwritten notes that contain an instance of it.
Audio Notes
Let’s face it, it is easier and quicker to speak rather than write notes and that’s where Notability can really help you. With its audio notes feature, you can add voice notes along with your handwritten notes. You can record multiple voice notes as well for a single text note and then later access them whenever needed.
Import and Export Options
After you have prepared your notes, you might wish to export them to a different device or share them with other users. This is where Notability really helps out its users. You can easily export the notes through email or make them available in the cloud access so that other users can access it.
And you have the option to export the notes in the form of PDFs, RTF, or in the default Notability format that can be used by other Notability users. Ideally, the notes are auto-synced to your iCloud account but you also have the option to backup your files by exporting it to other cloud storage like Dropbox, Google Drive, Box, OneDrive, and so on.
That’s not all, you can also import PDF documents to your app and then annotate them. And the best thing is that you can search for text in these PDF files as well so you can easily find the desired text.
Originally, Notability has been developed for Apple products only but now it can be used on Windows too. So, you just need Apple Store compatible products to install Notability on your device.
If you wish to install the Notability app on other devices, then make sure that you meet the following installation requirements.
Operating System – Windows 10, Windows 8.1, Windows 8, Windows XP, Windows Vista, Windows 7, Windows Surface Pro
File Size – 255 MB
It is quite easy to install the Notability app on your PC or Mac, all you need to do is meet the system requirements mentioned above and then follow the below steps to get started.
Step 1: Download an iOS emulator on Windows
Since you need an iOS platform to access the Apple store and download and install the Notability app, you need to download an iOS emulator for your PC first. There are a lot of iOS emulators in the market currently so you can try anyone that looks good to you.
Download it from the Official download link on fileproto.
Currently, iPadian is said to be the best iOS emulator so you can download it easily from its official website.
To download iPadian on your Windows PC, you need to meet the following system requirements:
- Operating System: Windows XP or higher
- Available Space: 35 MB
- RAM: 512 MB or higher
- Install Adobe Air on your PC
Step 2: Install the emulator on your Windows
After downloading the emulator file, you need to head to the Downloads folder on your PC and locate the emulator application file. Once you have found it, double-click on it to start the installation process, accept the license agreement and follow the installation guide to complete the installation.
The emulator will be successfully installed on your Windows PC.
Step 3: Install Notability application on your Windows
Now, launch your emulator application and look for the search bar or the app store and then type Notability in it. When you click enter, you will be displayed the related applications for your search. Choose the Notability application icon and you will be taken to the store window of the application.
Click on the ‘Install’ button and wait for it to get completed.
Go back to the home page or the All Apps page and your Notability application will be displayed here. You can now run the Notability application and use it to take notes whenever you want.
While Notability is an extremely amazing note-taking app, it is not free for the users and you will have to pay a few dollars to install it and use it. Roboto condensed font download mac. However, that doesn’t mean that you don’t have other similar options for note-taking that aren’t free of charge and easily available on Windows or Android OS.
So, here are a few applications that you can check out if you are planning to use your Windows OS or an Android emulator on your Windows.
Microsoft OneNote
A part of the Microsoft Office Suite, Microsoft OneNote is a digital notebook app that provides you with a space to collect your notes and information. It uses optical character recognition (OCR) that makes understanding texts in images, business cards, and so on a lot easier.
And most importantly, this application is most of the time, by default, available on all Windows OS else you can download it from the Windows store.
Squid
Squid is a popular handwritten note-taking app that can be used on any device with Android support. With Squid, you feel like you are taking notes on paper with a pen which makes it really easy and natural to use. With features like edit papers, quick select, adding typed text to notes, importing and drawing images, signing documents, and a lot more, you won’t feel like there is much that you cannot do with this note-taking app.
Zoho Notebook
Zoho Notebook is a great Android app for note-taking that allows you to use texts, images, videos, audios, documents, and so on to make your notes. With the help of this app, you can control the information that you share with others and do real-time collaborative editing as well. Plus, this app is free and can be installed through an Android emulator for using it on the Windows.
LectureNotes
If handwritten notes are more your style then LectureNotes is the perfect Android note-taking application for you. This app allows you to use a stylus to jot down the notes on your device and is perfect for teachers and students to use. Teachers can use it to conduct their classes while students can take notes with the help of this app without needing to carry notebooks anymore.
A notable notetaking option
Notability gives you multiple options for notetaking, like writing or drawing, typing and audio recordings of a lecture (just make sure to ask permission first). Download Notability for free through the Self Service app, using the instructions in the video below.
Watch the videos below to learn more about what Notability can do.Create Meaningful Notes
Let’s take a look at some of Notability’s key features so that you’ll be taking notes like a pro in no time.
Library
This is the screen you’ll see when you open Notability. It shows you all your notes. Tap on a note you want to view or tap on the new note icon in the upper right-hand corner of the screen to create a new note. Read more about how to organize your notes below.
Note
The toolbar displays a lot of different icons at the top of a note. Each icon represents a different function in Notability.
- < icon: tap to go back to the library
- Share icon: tap to share your note
- “T” icon: tap to type in your note
- Pencil icon: tap to handwrite or draw your notes. Tap a second time to reveal style options, like weight and color
- Highlighter icon: tap to highlight your notes. Tap a second time to reveal style options, like weight and color
- Eraser icon: remove handwriting and highlights
- Scissors icon: select and move handwriting and highlights
- Hand icon: tap to navigate through your note without accidentally making changes to it
- Microphone icon: tap to record audio while you take notes (anchor link to section)
- Plus icon: tap to add media to your notes (anchor link to section)
- Utilities icon (looks like a wrench): tap to edit your note’s settings, like the paper background, or check out your note’s details
- Paper icon: tap view all the pages in your notes and add or remove pages
A note’s title will default to the date and time it was created. Tap on the title text to edit it.
Notability App Tutorial
To change the background of your note, tap on the Utilities icon and then tap on paper. You can change the background color of your note, add a rule to your note, or make the background a grid.
Watch this video tutorial for a quick walk-through:
Add Audio with Your Notes
Record audio while you take notes in Notability. Be sure that you have permission to record audio, which is mandatory according to the Student Conduct policy and State law.
- Select a note or create a new note
- Tap on the microphone icon on in the toolbar to start recording
- Take notes while you record
- Tap the microphone icon again to stop recording
- When your recording is finished, a caret icon will display to the right of the microphone icon. Tap on it to display the audio’s timeline
- Tap the play icon to the left of the audio’s timeline to listen to your notes. Notice that your notes play back in real time with your recording. If you don’t want your notes to play back in real time with your recording, tap on the gear icon in the audio timeline and turn off Note Replay.
- To find a specific place in your notes, drag the blue dot on the timeline.
- Speed up or slow down your notes by tapping on the 1x button to the left of your audio timeline until you get to your desired speed.
- You can also tap directly on the note you took while recording to jump to that part of the recording
- Tap the microphone icon again to continue recording.
Watch this video tutorial for a visual guide to adding audio to your notes.
Use Two Notes at Once
The Note Switcher is a way to view and edit two notes at the same time.
- While already inside a note, swipe from the left side of the screen to view the note switcher
- Drag the second note you want to use to one side of the screen and release
- Tap on the other note to make it editable. The blue box around a note signifies that it’s selected and editable
Present from Notability
Presentation mode allows you to share your screen with or without the Notability editing tools and gives you access to a laser pointer tool. Use presentation mode to share your screen using AirPlay or an HDMI connection.
- Connect to a projector or TV using AirPlay, Solstice Wireless Display or with a Lightning Digital AV Adapter.
- Once your iPad is connected, a TV icon will show up in the top left part of the screen. Tap on the icon.
- Choose Presentation if you want the 2nd display to not show your tool bar and only show what is in the blue box around your screen. You also gain a laser pointer tool in Presentation view.
- Choose Screen if you want the 2nd display to your whole display, including the toolbar.
- Disconnect from AirPlay or unplug the AV Adapter to disconnect.
Erase with Precision
When you erase part of a line in Notability, it erases the whole line by default. However, you can change this setting so that when you erase, you only erase the part of the line you selected with your Apple Pencil.

- Tap on the eraser tool
- Tap on it a second time to choose which style you want to use
- Select Partial erase
Search and Convert Text
You can search all text and handwriting* in your notes. As of 2020, you need to make an In-App purchase to search and convert your handwriting.
Search inside of an individual note
- Open your note
- Tap the page navigator icon at the top right of the screen
- Select the magnifying glass icon
- Type in what you are searching for inside of your note. Each page where that word appears will populate in the page sorter and temporarily highlight with yellow in your notes
Search through all of your notes
- From the Library page, tap on the magnifying glass icon at the top right of the screen
- Type in the word or phrase you're searching for inside of your note. All of the notes where that word appears will populate in the main window
Convert Handwriting to Text
- After handwriting your notes, select the scissors icon from toolbar at the top of the screen
- Circle the handwriting you want to convert to text using your Apple Pencil. When you complete the circle, you will see a dashed line that shows your selection
- Tap inside the selection and choose Convert to Text
- A window will appear with the converted text. This could take some time depending on how many words need to be converted. Make sure the language that you wrote in is selected in the bottom part of the window. Change it if necessary.
- If the conversion isn’t perfect, tap on the converted text and edit it as needed
- Tap Convert Selection to finish changing your handwriting to text. You can also copy it to your iPad clipboard to use elsewhere
Organize Your Notes
Organize your notes on the library screen by creating subjects and dividers. A subject is Notability’s name for a folder, and a divider is a tool to hide and display subjects as you need them.
Create a Subject
- Tap the plus icon in the upper left-hand corner of the library screen
- Tap Create Subject and type a title.
- Press enter when you’re done.
Add a Note to a Subject
- Press and hold a note to drag it into the subject. The number next to the subject title shows how many notes are in that subject
- Tap on the subject from the library screen when you want to find the note you just moved
- Notice that Notability has a subject called All Notes by default, so you can always tap All Notes if you can’t remember which subject your note is stored in
Edit Your Subjects
- Tap Edit in the top toolbar on the library screen
- Tap the gear icon next to the subject you want to edit
- A pop-up window will appear where you can change the subject title, the color of the subject and set a password for the subject for extra privacy
Create a Divider
Notability Free Download
- Tap the plus icon
- Tap Create Divider
- Type a title and press enter to save the title

Add a Subject to a Divider
- Press and hold the subject and drag it directly beneath the divider to move the subject
- Tap on the divider to hide the subjects in it and tap it again to reveal the subjects
Watch how it’s done in this video tutorial:
Add Media to Your Notes
Notes aren’t just for handwriting and typing—you can include images, shapes, websites and more to your notes.
- Open a note
- Tap the plus icon in the upper right-hand corner of the screen to reveal a menu of the types of media you can insert
- Tap to choose a media type. You may need to tap again to choose a specific file (like a photo or GIF) if applicable. Once you’ve selected the media you want to include, the menu will automatically close and the media will display in your note
- Drag from the corners of the media to resize it and add a caption if you’d like
- Press and hold the middle of the media and drag it to move it around
- Tap anywhere else on the note to deselect the media
- If you want to select your media again, tap on it once using two fingers if the Pencil tool, Highlighter tool, Eraser tool, or scissors tool is selected. If the Text tool is selected, just tap with one finger. Remember: when you’re using the hand tool, you won’t be able to make any edits on the note.
Watch this video tutorial to see how it's done.
Don’t forget to back up your files
Download Notability For Pc Free
While you can back up your notes one at a time using the share button on each individual note, it may not be the most efficient use of time. Try automatically backing up all of your Notability notes. Here are two different ways:
Auto-Backup with BuckeyeBox or other Cloud Storage Solutions
This kind of backup is a One-Way Sync. This means if you make edits to a note in Notability, then edits will be made to your backups. However, if you delete a file from Notability, it does not delete the backup of that file. For more information, see Notability’s support article on this topic.
- Tap the gear icon from the bottom left part of the Notability home screen.
- Select Manage Accounts from the left hand menu.
- Tap Log in next to Box (for BuckeyeBox) or whichever service you prefer to use.
- To sign in to Box, choose “Use Single Sign On (SSO)”.
- Type in your name.#@OSU.edu (not @buckeyemail.osu.edu) and then tap “Authorize”.
- Sign in with your Ohio State credentials and authenticate with BuckeyePass.
- Once you are signed in, you can select the file location, which file format you want to back up your files to and even which subjects you want to back up. Many choose to back up with PDF so that can have access on any device, even those without Notability files.
iCloud Syncing
This kind of backup is a Two-Way Sync. This is fantastic if you want your notes to sync within Notability across multiple devices using the same AppleID. With iCloud Syncing turned on, if you make edits from Notability, it will then make edits across devices. If you delete a note file, it will also delete on your other devices. For more information, see Notability’s support article on this topic.
- Tap the gear icon from the bottom left part of the Notability home screen.
- Select iCloud from the left hand menu.
- Turn the iCloud switch on.
How To Use Notability App
Resources to remember:
Is Notability Free
- App Store - Notability
- The Mac Observer – Notability for iPad: Much More than a Note Taking App